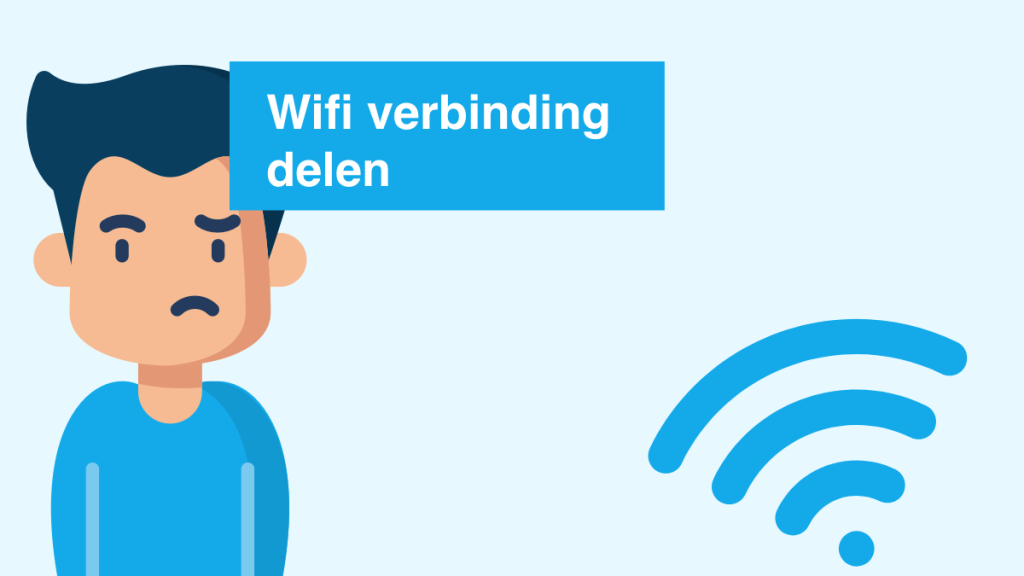Wil je jouw wifi wachtwoord delen met een ander? Dat kan tegenwoordig heel makkelijk. In dit bericht leggen we uit hoe je een wifi wachtwoord kan delen via jouw toestel.
Zodra je het wifi wachtwoord hebt gevonden, door onderstaande stappen op basis van je apparaat te volgen, kan je deze delen met iemand anders zodat hij/zij ook toegang kan krijgen tot het wifi netwerk.
Pagina-inhoud
ToggleZakelijk wifi wachtwoord delen
Let op! Als bedrijf is het verstandig om een policy in te stellen op je interne- en gasten wifi netwerk. Hiermee kan je bijvoorbeeld bepalen of bezoekers toegang mogen krijgen tot je gasten wifi netwerk, en dus niet zomaar bij je interne zakelijke apparaten op het netwerk kan komen.
Een oplossing hiervoor kan zijn door gebruik te maken van de PPSK-Kiosk oplossing. Met deze fysieke oplossing in jouw bedrijfspand, kan je jouw bezoekers toegang geven tot het (gasten) wifi netwerk en daarop jouw bedrijfspolicies toepassen, zoals een geldigheids periode van 1 week.
Android
Vanaf Android 10 is het mogelijk om eenvoudig een wifi wachtwoord te delen met iemand anders. Dit doe je op de volgende manier:
- Open instellingen
- Ga naar Wifi en Internet en tik vervolgens op Wifi, daarna op het wifi-netwerk waarvan je het wifi wachtwoord wilt delen
- Vervolgens is er een optie Delen met een qr-code icoontje, als je daarop klikt moet je je toegangscode, patroon en vingerafdruk invullen ter bevestiging
- Daarna verschijnt er een QR-code welke iemand anders kan scannen met zijn/haar mobiel om verbinding te maken met het wifi-netwerk
Apple
Op basis van je Apple apparaat zijn er verschillende stappen nodig om je wifi wachtwoord te achterhalen. Maar tegenwoordig, sinds macOS High Sierra of de nieuwste versie van iOS of iPadOS, is het mogelijk om je wifi wachtwoorden nog sneller te delen met vrienden en familie.
Hiervoor zijn er wel enkele voorwaarden van toepassing:
- Schakel wifi en Bluetooth in op beide apparaten;
- Log bij iCloud met jouw Apple ID. Controleer vervolgens of het e-mailadres dat je voor jouw Apple ID gebruikt, in de contacten van de andere persoon staat. En controleer of het e-mailadres van de andere persoon in jouw contacten staat;
- Het apparaat van de andere persoon moet zich binnen Bluetooth- en wifibereik bevinden
Mac
Apple’s macOS slaat Wi-Fi-wachtwoorden op in zijn sleutelhanger (Keychain Access), die je kunt bekijken door Launchpad > Overige > Sleutelhanger te openen. Meer direct kunt u op Command + Spatie drukken om Spotlight te openen, vervolgens zoeken naar “keychain access” en de app openen.
iOS / iPadOS
Om je wachtwoord van je iPhone of iPad te delen met iemand anders, welke ook een Apple apparaat heeft, voer je de volgende stappen uit:
- Zorg dat jouw apparaat (het apparaat dat het wachtwoord deelt) ontgrendeld is en verbonden is met het wifinetwerk;
- Selecteer het wifinetwerk op het apparaat dat je met het wifinetwerk wilt verbinden;
- Tik op uw apparaat op ‘Deel wachtwoord’ en vervolgens op ‘Gereed’
Bron: support.apple.com
Als je een wachtwoord van een iPhone of iPad wilt delen met een Android apparaat, kan dat sinds iOS 16:
- Ga naar Instellingen
- Ga naar Wi-Fi en selecteer het i-icoontje achter het wifi netwerk waarvan je het wachtwoord wilt delen
- Klik op de bolletjes in het veld Wachtwoord
- Verifeer je identiteit door je Face-ID, Vingerprint of Toegangscode in te voeren. Hierna zie je het wachtwoord staan, en kan je deze eventueel kopiëren.
Windows
Op windows (vanaf windows 7 of hoger) kan je het wifi wachtwoord op de volgende manier achterhalen, en op deze manier delen met iemand anders:
- Op een windows-pc welke verbonden is met je wifi-netwerk voer je de volgende stappen uit:
- Windows 11:
- Windows 10:
- Windows 8.1 of 7:
- Selecteer in Netwerkcentrum, naast Verbindingen, de naam van je wifi netwerk
- Selecteer in je wifi-status de optie eigenschappen van draadloos netwerk.
- Selecteer in Eigenschappen van draadloos netwerk het tabblad Beveiliging en selecteer vervolgens het selectievakje Tekens weergeven.
Bron: support.microsoft.com